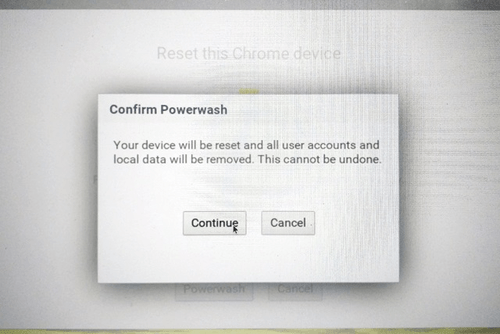Chromebooks are computers designed by Google. They are considered to be fast, easy to use, and cheap. But sometimes, you may come across a problem with your Chromebook that cannot be fixed using the standard troubleshooting methods. This is where the power-wash comes in, which will reset your Chromebook back to factory settings without deleting any personal information.
First Method of powerwash Chromebook:
- First of all, make sure that your device is fully charged or plugged into a power source because this process may take hours, depending on how long it takes to perform the tasks. When you know you have enough power left, then follow these steps:
- Open your browser and type in chrome://flags/#enable-hardware-acceleration press enter; after this is finished, search for enable-threaded-compositing and click enable.
- Search for the flag. Enable SVG filters to scroll down to line 394; after this, press ‘end’ to go onto the next one, which is scrolling.
- Find Material Design Resources Enabling Material Design requires three things to be done to function correctly with your Chromebook. Click on each of these, then find enabled material design resources; after that, restart chrome://flags/#enable-md-bookmarks. Then change it from default to enabled. Now repeat all of these steps but instead of allowing them, this time, search for disable. This step will allow you to go back into Chromebook without any problems or reinstall the data you need.
- After enabling and disabling these flags restart your Chromebook. Once it is renewed, go through all settings to ensure that everything is set up correctly, including account login and wallpaper.
- Now relaunch the Chrome browser and use this time for testing. If there are any problems, repeat steps 1-8, but instead of using enable, change them over to disabled and repeat steps 9 and 10 before reopening chrome after each one till you find out what option fixes your problem or issues with Chromebook.
Second Method of power-wash Chromebook:
Another very similar method but not as complex as the last one is creating a new power-wash account through developer mode; this option resets fewer things than the previous two. Still, it does, however, leave files and folders intact, which can be helpful in certain situations.
- To get started, go to Google’s website here
https://support.google.com/chromebook/answer/2703646? hl=en&ref_topic=3119202
- Once you have the site open, find and click on ‘Create a Power-wash,’ which will take you through a step-by-step process of doing this and what it entails. After this is complete, your Chromebook will boot up and show a new login screen without your personal information or data saved in that profile. This makes for an easy way to fix problems with Chromebooks that cannot be solved using any of the other methods mentioned above. If none of these methods work, I recommend taking it into a professional because they usually only cost around $50 to fix.
Notes:
This is a common problem with Chromebooks and other laptops alike, but it does not usually cause much damage to your computer unless you attempt to do it yourself. Before power washing the Chromebook, make sure to save and back up any necessary data because you will lose all of that information during this process.
Difference between powerwash of Chromebook and reset of Chromebook
Powerwash of Chroombook
The power-wash of Chromebook erases the signing keys (for example, the electronic google signature), which ensures that Chrome OS is authentic. It resets your Chromebook to factory default state, like when you bought it new. Do not confuse this with resetting your Chromebook that deletes all local settings like browser history and cache but preserves all data, including browsing history, in Google Drive cloud storage. The power-wash can be performed locally or remotely at https://chrome.google.com/webstore/category/wipe-data. After completing a power-wash, you have to login again using either 2-step authentication or otherwise by e-mail if you don’t use 2-step authentication.
Reset of Chromebook
The reset of Chromebook does not erase any local data (see also information about recovering deleted files under ‘Chrome Browser’). It simply deletes all settings like browser history and cache and locally installed apps (and also removes images from the camera if it is a Chromebook with a built-in camera).
After performing a reset, you can continue where you left off because the reset does not clear your browsing history and bookmarks; only settings are removed. The easiest way to perform a reset is to use the built-in keyboard shortcut CTRL + SHIFT + Refresh. Be aware that the CTRL + SHIFT + Refresh keyboard shortcut is not supported by all Chromebook models. With some models (for example, ThinkPad), the keyboard shortcut that has to be used is rather CTRL + SHIFT + Power. You can also perform a Reset at https://chrome.google.com/webstore/category/reset.
After performing either ‘Power-wash’ or ‘Reset,’ you have to login again using either 2-step authentication or otherwise by e-mail if you don’t use 2-step authentication. That’s why it’s essential to know which kind of reset was performed because otherwise, you may experience problems logging back in because after erasing your Chromebook with power-wash, you need to reenter your Google account password. In contrast, after resetting your Chromebook, you need to enter the recovery key.
That’s why it is best to use each kind of reset for its respective purpose only:
- Use ‘Power-wash’ to erase your data before selling or passing on your Chromebook.
- Use ‘Reset’ if you are experiencing unexpected behavior on your Chrome device and want to restart with a fresh start or when you are migrating between multiple Chrome devices (e.g., changing from work laptop to personal laptop).
Is power washing a Chromebook safe?
Use the Powerwash feature if your Chromebook has broken or if you just want to delete all of your data. Powerwash will wipe the Chromebook clean and perform a factory reset. When done, it will appear as though your Chromebook has just left the factory.
Read More:https://techpufy.com/how-many-watts-does-a-tv-use/
End-note
Suppose none of those options solve your problem. In that case, it is recommended to take it to a professional as those flags reset some of the most important hardware on the computer, leading to irreparable damage to the device. If you find that none of those flags are helpful for you, there are still some other options available.
One option is using a USB Recovery Drive, and this will restore the computer to factory settings but note it won’t delete any data or files you have stored on your Chromebook beforehand. Just make sure you back up all critical information before performing this step because it will wipe everything out on your hard drive.
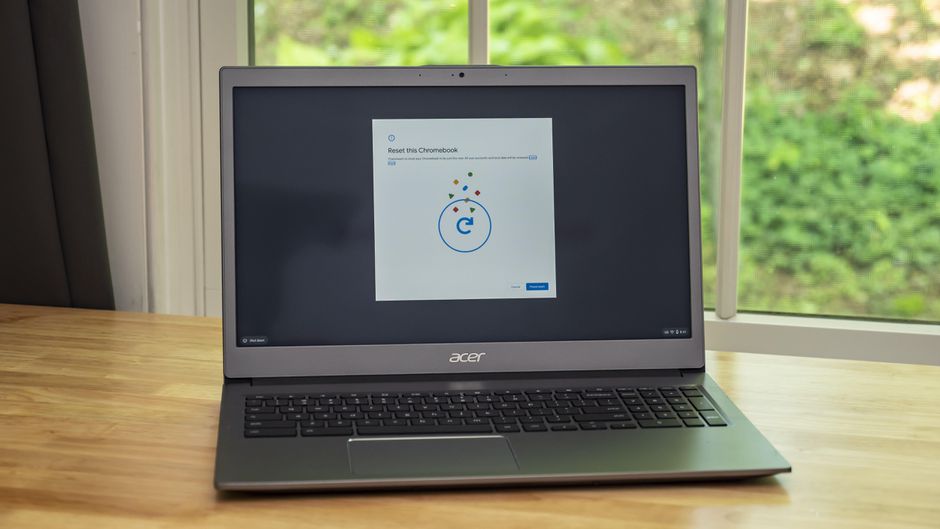
FAQs
- Is power-wash safe to use on Chromebooks?
You can powerwash your Chromebook to erase all its data, including your settings, applications, and files. You won’t be able to delete files stored on Google Drive or an external device.
- Do you know what power-wash is?
With the PowerWash cycle, you’ll experience powerful cleaning through increased wash action and heated water.
- Why should you wipe your Chromebook?
When a Chrome device is wiped, all account information and data not synced with Google Chrome Sync are erased, such as photos, downloaded files, and saved networks.