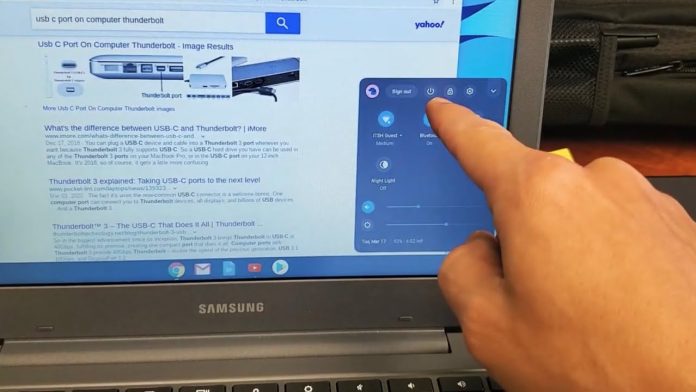Restarting chrome books is a straightforward process, but sometimes this process gets some complexity. If you try to restart the Chromebook, but it is not continuing or making trouble is restarting, you are at the right place to read, which can resolve yours quickly. In this article, we will discuss an easy method to start Chromebook. So, read the whole article to get a better understanding of how to restart Chromebook?
There are different methods of properly shutdown and restarting of Chromebook. Some plans are explained below.
The first method to restart Chromebook: (Explained step by step)
Step 1:
Click the status area, then click settings.
Step 2:
Click Power-wash (it is an option).
Step 3:
It will ask you to restart your Chromebook. Click restart.
Step 4:
It will take about 2-3 minutes for the Powerwash process, then it makes you log in again, and your Chrome OS is fresh like a new one.
An essential points that you should have in your mind while restarting Chromebook:
- While you are doing a restarting process on Chromebook, you should Because this process could erase all your data from Chromebook.
- Before starting this process, you also have to save or reset all your passwords and note them anywhere except Chromebooks, previously synced on google.
- Before doing this process, you also take note of your browser history. This process will erase all the browsing data whether you star websites or bookmark any critical page. It is recommended to save all your essential URLs on a notepad or any other writing software and save this file on an external hard drive or Flash-drive to access all vital sites after restarting the Chromebook quickly.
- You could save your important bookmarks and browser history login with a Gmail account and sync all your browser data with that particular account. When restarting, the process of Chromebook is finished, and you open your browser, sign in with the same Gmail account and re-sync your browser with that Gmail account. By doing so, you can access your previous browser’s history and bookmarks also.
The second method to restart Chromebook: (Explained step by step)
If you follow all the above steps and still cannot continue your Chromebook, follow the steps below. Before starting the second method, take some points in your mind
- If your Chromebook cannot shut down, then this process may not apply to your device. It works for most of the Chromebooks, and please note that it is just advice. Please go through the official Google support page for more.
- Please note that once this process is done, then all your data will be deleted permanently. So make sure you have the backup of all your data, like docs, audio files, etc.
- The passwords saved by google (sync) before this process will be deleted and removed, as all browser history and other personal information will be deleted.
Step 1:
Close all the applications that are running on your Chromebook.
Step 2:
Now click Ctrl+alt+shift (this combination works for some devices) simultaneously and go to the power-wash option in the settings window.
Step 3:
Click start to power-wash now; it will ask you again do you want to power-wash the Chromebook.
Step 4:
Now it will ask you to enter your login details for restarting, enter them and press enter.
Step 5:
Restart or log out from your account after the process.
The second method also helped you. If you have any questions or need more explanation regarding the dual process of the restart, feel free to leave a comment d
The third method to restart Chromebook: (Explained step by step)
If you buy a new Chromebook that is working correctly and suddenly it stops working correctly. Then the worry of this situation is obvious. But stop worrying about this situation. Following are the steps; by following these steps, you can get rid of screen freezes and other faults and start using chrome typically. This method will help you is restarting Chromebook. Two forms of renewing Chromebooks are written above. Here is the third method of continuing Chromebook. Caution that you want to take in your mind is the same which are mentioned above.
When you restart your Chromebook, follow these steps:
Read More:How To Free Up RAM? Some Of The Best Methods To Free Up The RAM
Step 1.
Push the turn off button on the top of your laptop
Step 2.
Turn on your Chromebook like normal, but when it comes back up, see if there is a restart option. If there is no restart option, push Ctrl+Alt+Delete simultaneously and then choose the restart button.
Step 3.
When you are at the screen where you can sign in to your Google account or create a new account, click the reset option instead.
Step 4.
Your Chromebook will restart, and then you can choose to sign in or create a new account when it has finished rebooting.
Do Chromebooks require a restart?
If you’re experiencing computer problems, you should restart your Chromebook to keep things functioning properly. Holding down the power button while turning your Chromebook off and back on might work in some cases. Other times, a factory reset or hard reset may be required to fix your Chromebook.
Important note:
If all else fails, push the power button simultaneously as making the refresh button on your Chromebook for fifteen seconds. Then turn it back on again usually.

FAQs
A Chromebook has a restart button, but where is it
Most Chromebooks do not have a dedicated ‘reset’ button (some provide other options that will be discussed shortly), so you must hold the ‘refresh’ button and press the power button.
What do you do if your Chromebook becomes unresponsive?
You can force shut down your computer by holding down the Power button for three seconds (this is usually the top-right button on your keyboard). After it has completely shut off, you can turn it back on by pressing the button once more. After it has restarted, your Chromebook should typically be working.
Why is my Chromebook hanging on a white screen?
The ESC key (a circled arrow) and the power button. Then turn the computer on and off again. In the Chromebook world, this is the equivalent of the old “ctrl-alt-delete” method.