Clutter accumulates in unorganized and dirty environments. This is not different with your computer. The longer you keep using your computer, then the more garbage it accumulates.
Junk files may bring slower devices, such as conventional HDD, to a halt. As a result, cleaning them on a regular basis might assist enhance PC performance. Windows 10 has tools to eliminate most trash files, & if any remain, you may clean them manually. We’ll demonstrate how.
Why cleaning junk is important in Windows 10?
Junk files provide no advantages. Instead, it might make managing your system tough. On machines with small SSD drives, and you may have storage & performance concerns.
Removing trash may assist you in keeping your files & folders organized, save a lot of valuable storage space, & enhance system speed by removing items that are of no use in the computer.
The Various Junk File on a Computer
A trash file on the PC can be created by a variety of causes, ranging from the remnants of uninstalled apps to that lovely picture you downloaded years and years ago but eventually grew tired of. Below are some examples of popular forms of trash files.
- Trash in Recycle Bin- Deleted files in the Recycle Bin are most likely useless, yet they linger in the file/folder, consuming lot of storage space.
- Temporary Files- Some junk/trash files are temporary files that will be deleted after the current action is completed.
- Software and Windows remnants- Once you uninstall a tool, then not all the associated files are deleted. the remaining files can frequently interfere with other apps that you are attempting to use.
- Downloads- The Downloads folder often consumes a significant portion of the storage space. As it typically comprises unnecessary installers, photos, movies, and other superfluous materials that build over time.
Note: Thumbnails & thumbnail photographs are examples of garbage files. Nevertheless, unless absolutely essential, you do not need to wipe them. When your system is cleaned, it will have to build thumbnails afresh, which might slow your computer.
Methods to free up your PC from junk and unwanted cache files
- Create restore point
In Windows OS, System Restore enables you to revert to previous system changes by restoring your machine to a prior restore point. This comes in handy if you accidentally remove a vital system file & encounter problems. Therefore is is essential to create a system restore point so that you can get your valuable data back if any crashes happen.
- Clear Recycle Bin
Recycle Bin is where you may find all of the files you have removed from your system. It’s really an useful utility since it allows you to recover lost files if you mistakenly remove any. Nevertheless, if it is not cleaned on a regular basis, it might gather gigabytes of data that consume the storage space.
Cleaning & managing Recycle Bin is quite simple. You can pick & permanently remove or restore deleted files.
- Just double-click on recycle bin icon on the desktop and open it.
- Now select the file that you want to restore and right-click on the file to restore it.
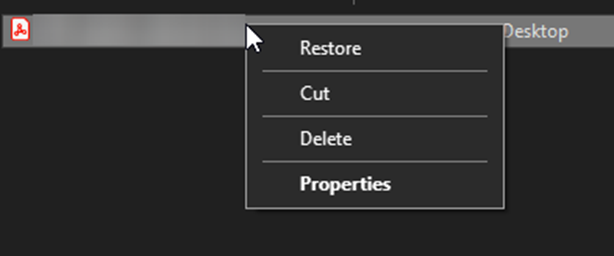
- Once you have restored the desired file, you can also empty the recycle bin by clicking on Empty recycle bin.
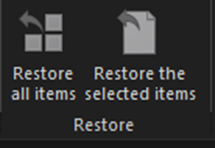
- Remove temporary files
- Open run by pressing Windows+R key
- Now type %temp% & then click on OK
- Select all delete them
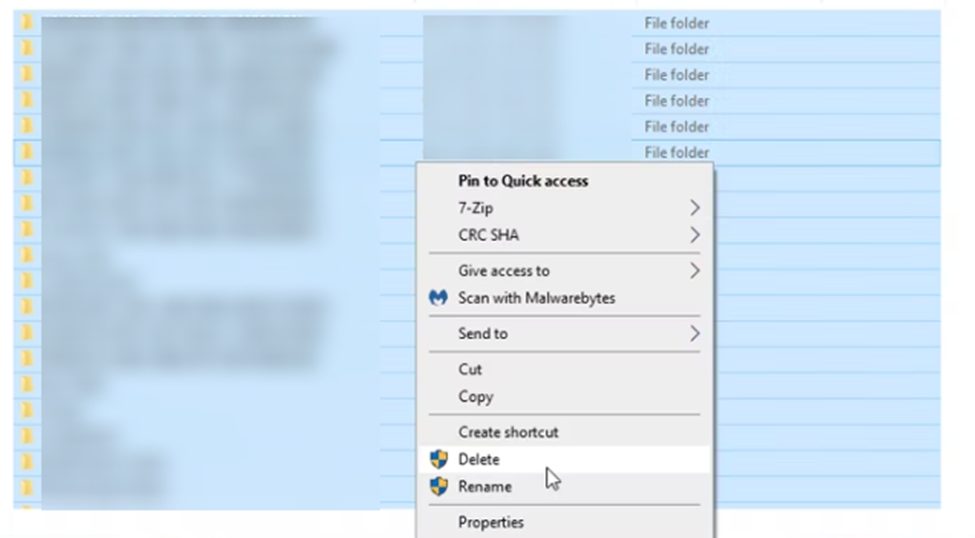
- Run Disk Cleanup tool
The Disk Cleanup application in Windows removes unwanted files from the computer. It examines the disk & determines how much storage you would be capable of freeing up.
You may use Disk Cleanup to remove trash items like downloads, delivery optimization, temporary installation files, transient internet file, the Recycle Bin, & more.
- Type Disk cleanup in windows search bar
- Now select the drive that needs cleaning and then click on OK.
- After the scan is complete you will see how much space you can free up.
- Now select the file type that needs to be removed
- Click on cleanup system files and then click on OK.
- Use Advanced System Optimizer
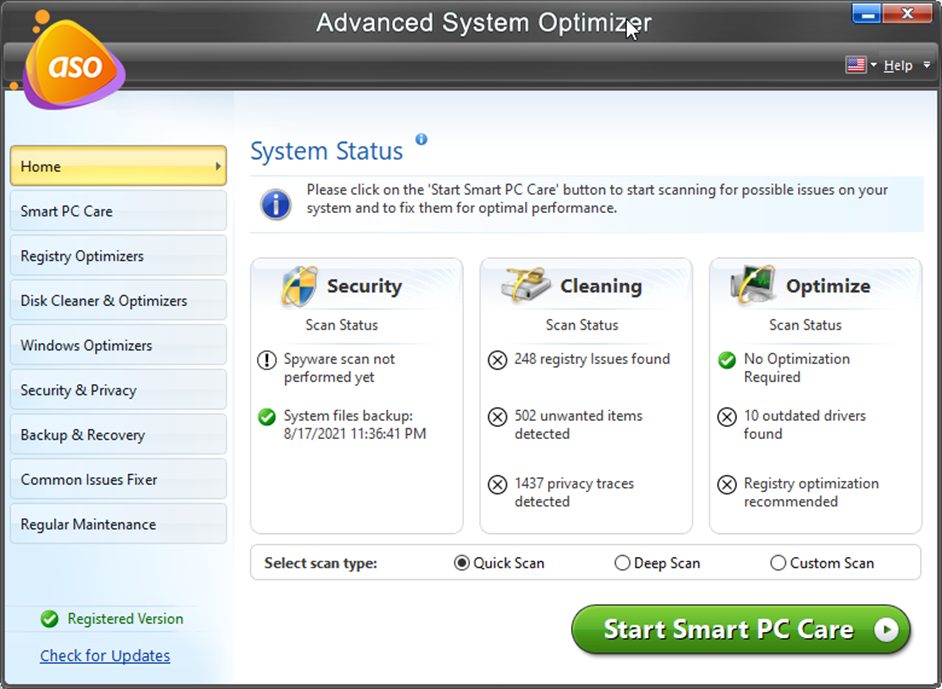
Advanced System Optimizer is a fully – featured utility that claims to keep the computer operating smoothly, secure, and clear your hard drive. It finds a large variety of topics in a very thorough and complete manner. However, keep in mind, this downloading sample will not resolve the issues it discovers. It will not, for example, delete garbage files, repair Registry issues, preserve your privacy by removing Internet footprints, etc.
Unlike many similar tools, Advanced System Optimizer is well-organized and very easy to use. The key types of operations you would require to perform want to perform are listed on the left side of the tool, like Registry Optimizer, Windows Optimizer, etc.
Subcategories will appear if you click on any one of them. Once the results are displayed you can choose any to perform the action.
When Advanced System Optimizer begins its work, it first takes the back up of system data and then will set a restore point. This restore point is created because if you want to return your computer to the previous state that it was in before you began using it. It cleans hard drive to optimize Registry, looks for missing & obsolete drivers, & conducting maintenance chores.
Conclusion:-
In this blog, we have seen how to clean a PC with several methods and also by using Advanced System Optimizer that is a junk remover, cache cleaner, PC booster/PC optimizer tool. It is a all in one tool that gives new life to computer. Try this amazing tool to clear junk from computer and let is know your views in the comments section below.












