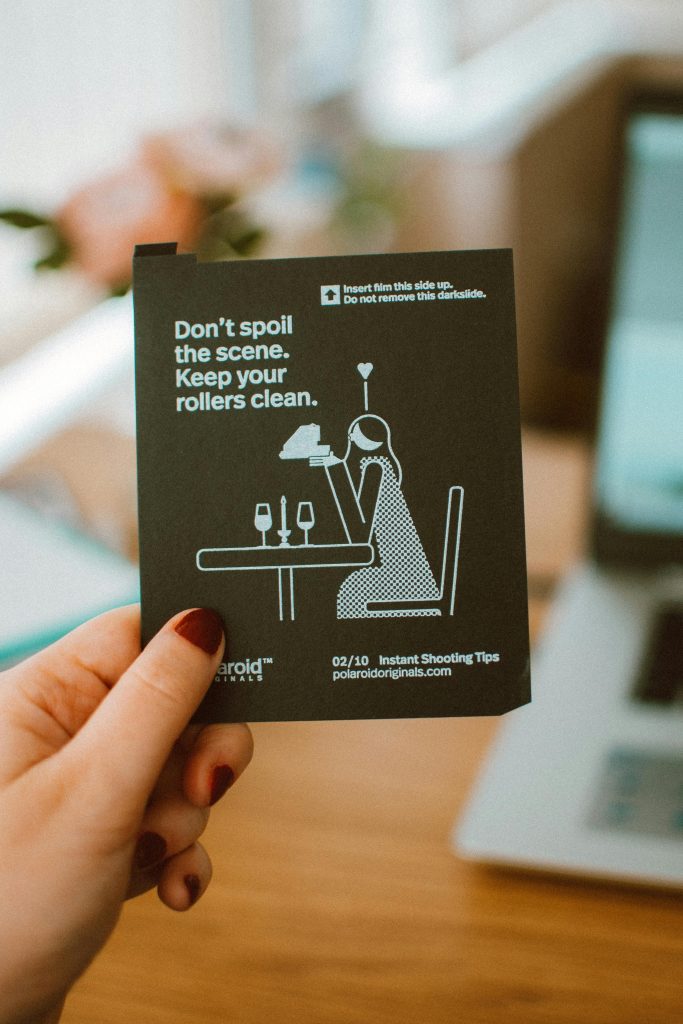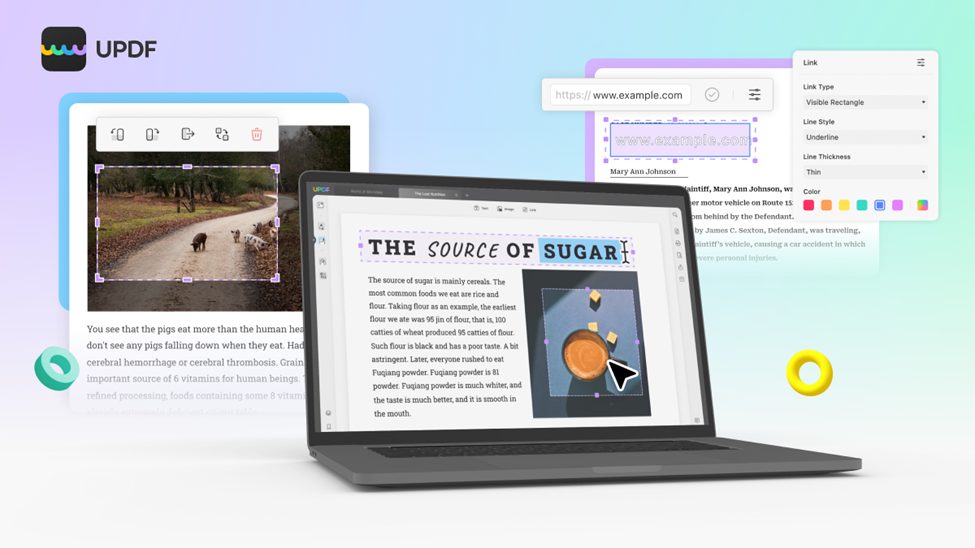
Every industry is going paperless with digitized documents because they are far better in several aspects. The most widely used among these documents is PDF, and sometimes a user might need to write additional information in a PDF. As there is no built-in software in Mac or Windows computers that allows its users to write on PDF, you must be looking for a third-party PDF tool.
Moreover, if you are a person who is responsible for hiring employees for your company, you may need a PDF editor to write names on a PDF. For this reason, this article will cover a detailed discussion on the top-rated PDF editor named UPDF to help you know how to write on a PDF.
Part 1. How to Write on a PDF with Ease
PDF files are highly preferable because their document format remains the same, and they are easy to share. UPDF is an exceptional PDF editor designed to suit and solve your PDF needs. Whether you are a part of a large corporation industry or a freelancer, this tool can help you solve all the PDF issues without any complicated process.
This tool can top all the leading metrics because it comprises all advanced technical algorithms. You must be thinking, what is so important about writing on a PDF with UPDF? The point is that it can help you write anywhere on your PDF file and customize the added text.
3 Simple Steps to Write on a PDF on Windows or Mac
UPDF is a cohesive, flawless, and impressive PDF tool by which you can manage and edit PDFs accordingly. Are you wondering how to write text on a PDF? Have a look at the instructions listed below to write on your document:
Step 1: Launch UPDF and Import a PDF File
To add text in a PDF, you first need to get your hands on UPDF, so download UPDF into your computer and launch it. From this PDF tool’s main interface, click on the “Open File” button and locate your PDF file.
Step 2: Add Text in a PDF File
Now that your file is opened with UPDF, the next step is to write on it. For this, click on the “Edit PDF” button from the left toolbar, and by this, you will see several editing options on the above panel. From here, click on the “Text” button, move your cursor to where you want to add text, and write your text. You can customize the text’s style, size, and color.
Step 3: Save the PDF File
After successfully writing on a PDF, the next step is saving it. For this, click on the “File” menu and select the “Save” button if you want to replace the original file with the edited one. If you want to save this edited file as a copy, select the “Save As” option and choose a path to save your PDF file. If you want to learn more detailed instructions, please visit our article on how to edit a PDF on Mac and Windows.
Part 2. What Else Can You Do With UPDF
Now that you know how to write text on PDF with UPDF, you must be wondering about its other assistive features. The successive services of UPDF do not end with adding text, as it can help you with several things to make your PDF more interactive. The things that UPDF can do for you other than writing on a PDF are listed here:
1. View and Annotate PDF
With the help of this innovative PDF viewer, you can view PDF files, irrespective of their size, entertainingly. It allows you to view PDFs as Single Page View, Two Page View, Single Page Scrolling, and Two Page Scrolling. Opening more than 1 PDF file is also very easy with this tool.
Annotation tools of UPDF help with demonstrating a person’s reactions, as you can add several stamps and stickers in a PDF with this tool. To make it more interesting, it gives you the option of adding several shapes like arrows, lines, or ovals in a PDF file. In simple words, the annotation tools of this PDF editor can modify the PDF file to the edge of perfection.
2. Edit Images on PDF
Editing images is a fun activity in this PDF editor as it allows you to customize the image as per your liking. The options for editing images include extract, crop, rotate, replace, and delete. You can also add images anywhere in a PDF with ease.
3. Convert PDF
Converting PDF documents into other formats without compromising the content’s quality is one of the assistive features of this tool. Word, PowerPoint, Excel, CSV, Rich Text Format, Text, Images, PDF/A, HTML, and XML are a few converting formats this tool supports.
4. Encrypt PDF
By using UPDF, one can manage all the security parameters of their PDF file without any issues. You can check the safety status of the existing file and add passwords in new PDFs. Besides this, you can manage a document’s editing and printing permissions.
5. Sign PDF
It is one of the best tools for businesspersons because they can add signatures in a file anywhere and anytime with this tool. It allows you to add personalized signatures in a PDF using a keyboard, mouse, and trackpad. You can also manage visual metrics like the color and thickness of your signatures.
6. Organize PDF
A diverse range of illustrative factors can interrupt the layout of your essential PDF file, but you can solve this issue by using the organize feature of this tool. By this, you can add pages anywhere in a PDF and delete the unrequired pages. This PDF tool also allows you to split large PDFs according to the page numbers.
7. Reduce PDF Size
If you want to make large PDF files more shareable, there is no better way than reducing the size. It is one of the successive service features as it can be used for formal and informal documents. You can compress PDF files without worrying about the quality of your content.
Part 3. Which is the Best PDF Editor: UPDF vs. Foxit vs. Adobe Acrobat
UPDF, Foxit, and Adobe Acrobat are popular PDF tools, but some leading metrics set UPDF apart from the other two. The user interface of this tool is well-organized and tidy, so users can use any of its features without any problem. In comparison with Adobe Acrobat and Foxit, the processing speed of UPDF is blazing fast, and even large PDF files can be opened in a limited time.
UPDF is a more cost-efficient tool than other PDF tools like Adobe Acrobat and Foxit, as all of its pricing plans are 5x lower than other tools. Above all, when you purchase one license of UPDF, you can use it on multiple platforms, but you have to buy a separate license for separate platforms in other PDF editors.
Conclusion
As this article demonstrates, UPDF is a more assistive tool than Foxit and Adobe Acrobat. This discussion also covers the questions like how to write on a PDF so you can edit PDFs perfectly by following the instructions mentioned in this article. Moreover, it works perfectly on a wide range of devices, and it is a reliable tool for almost every domain.