If your Wifi keeps disconnecting in your Windows 10 device, then read this article providing various proven ways to get rid of this issue.
If you are facing this issue on your Windows PC, then don’t worry we got your back. There are several reasons due to which this problem can occur. In this post, you will find the most effective methods to fix this issue including turning off Wifi sense, changing your home network from public to private, and using the best driver update software for Windows devices to update your network drivers. So without any further ado, look into the fixes.
Fixes To Resolve The Wifi Keeps Disconnecting Issue On Windows
Wifi disconnection is a common issue faced by many Windows users. There are various common reasons behind this issue. In this write-up, we have explained the most common three ways through which you can resolve this issue within minutes.
Fix1: Change Your Home Network
Bad WiFi settings are often to blame for having problems connecting to the internet all the time. Some people say that if you make your Home Network public, it might not work well. This can be quickly fixed by setting your WiFi networks to private. Follow these steps to fix your Wifi network settings:
Step1: Click on the Wifi symbol present in the right corner of the taskbar. If you don’t see it, click on the arrow to see it.
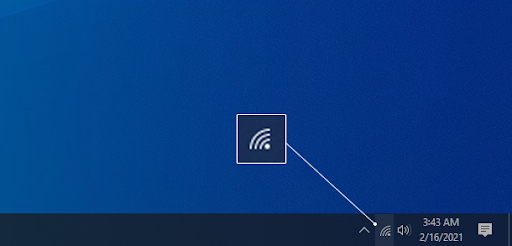
Step2: Click on the network to which your computer is connected and then click on the Properties button
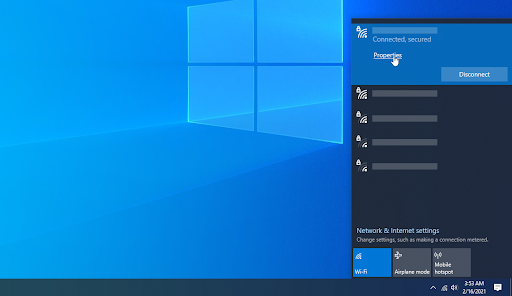
Step3: Under the Network profile, check the circle in front of Private instead of Public.

Restart your system and check if your internet connection is still disconnecting on your Windows 10 device.
Fix2: Turn Off Wifi Sense
WiFi Sense can also be a reason behind this problem, even though that’s what it was meant to do. Disabling the feature can help you figure out whether or not it interferes with your network. It might help your internet connections if you follow these steps:
Step1: Right-click on the Start button and select Settings from the option’s list
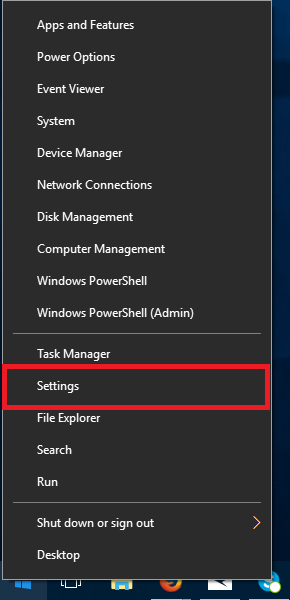
Step2: Select Network & Internet on the Setting’s window
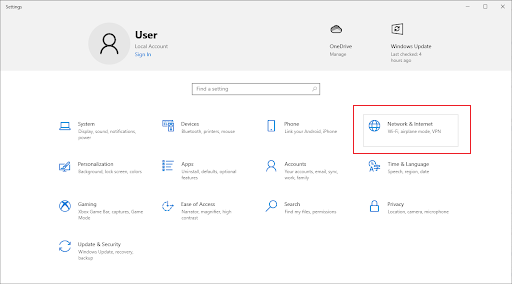
Step3: Click the Wifi option on the left-hand side panel and then under Wifi heading click on Manage Wi-Fi settings
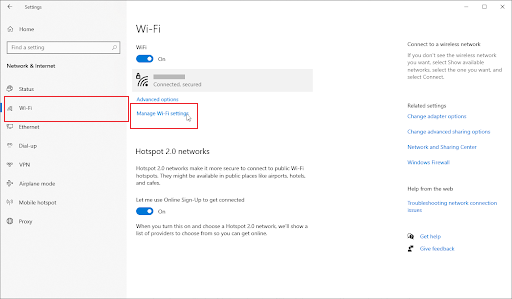
Step4: Look for the Wifi sense section and Turn OFF the toggle
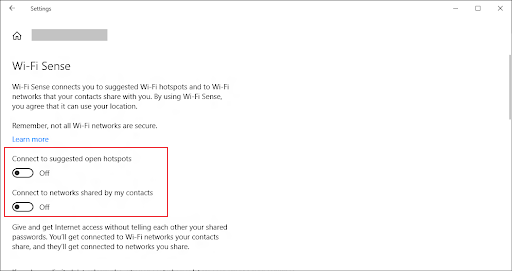
Restart your system and then check if you are still facing internet connection issues. If your Wifi still keeps disconnecting then you should move on to the next method.
Fix3: Update And Reinstall Network Adapter Driver
Now, it’s time to update or reinstall your network adapter drivers to get rid of this issue. Every IT professional recommends keeping all your computer’s drivers up-to-date. Updated drivers will make your computer compatible with new apps and games so that they can run smoothly. Whereas, having outdated or corrupted drivers can cause many problems and errors including Wifi keeps disconnecting issues.
Update Network Drivers
First, we are going to explain to you how to update your Windows network driver using both manual and automatic ways. In the manual method, we are going to make use of the Windows inbuilt tool called Device Manager. Follow these simple steps to update the driver using Device Manager:
Step1: Press Windows + X keys simultaneously to open the Start button option list and select Device Manager from it
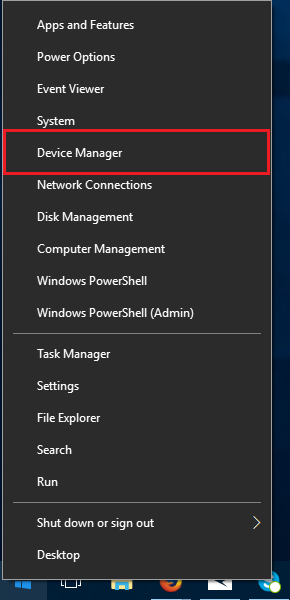
Step2: Click on the arrow in front of the Network adapter driver to expand it. Then, right-click on the network device that you are using and select the Update driver option.
Step3: A new pop-up window will appear, select the “Search automatically for drivers” option over there
Step4: Follow the on-screen instructions to complete the process
When the process is done, Restart your system and check if the issue is gone or not.
You can also update your network driver automatically with the help of third-party driver updater programs. All you need to do is to download and install one of these apps in your system and they will do all the work for you. You can also schedule the updates in these apps. Additionally, some of them allow you to take a backup of your old drivers. Here are some of the best apps to update your Windows 10 drivers.
Reinstall Network Adapter Drivers
If your network drivers are corrupted and you are not able to update them or if your system is unable to find a new set of drivers. In this case, you should consider uninstalling and then reinstalling them again in your system. Below, we have mentioned some steps that will help you reinstall your drivers on your PC using Device Manager.
Step1: Open the Device Manager window using the same path mentioned above
Step2: Now, right-click on the driver that you are using and select the Uninstall device option
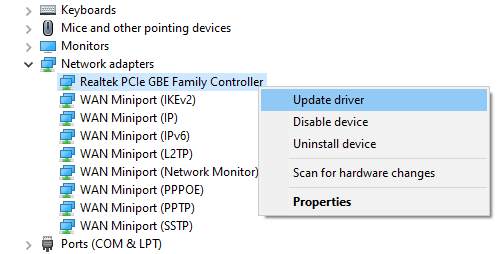
Step3: A pop-window will appear, check the box next to “Delete the driver software for this device” click on the Uninstall button to confirm your actions
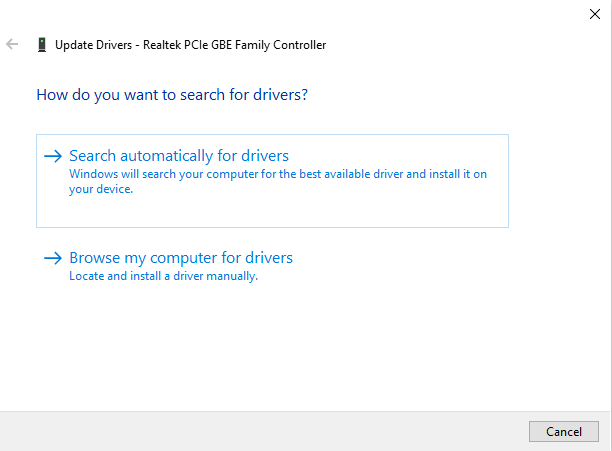
Wait for some time till your system uninstall the driver. Then, Reboot your system and it will automatically install a new set of network drivers for you. If you haven’t updated your Windows OS in a long time, then consider updating it. And it will automatically update all your Windows drivers with it.
Additionally, there is another Windows integrated utility called troubleshooter that will help you find the cause and fix it. You can use that as well. If your computer is unable to find new drivers suitable for the system, then you can manually download them from the manufacturer’s official website.
Wifi Keeps Disconnecting On Windows 10 Issue Resolved
We hope the fixes mentioned above have helped you resolve the Wifi disconnecting issue in your Windows device. If you are still facing issues, then you should contact Windows Support to get professional assistance. If you have any queries regarding this issue mention them in the comment section.












