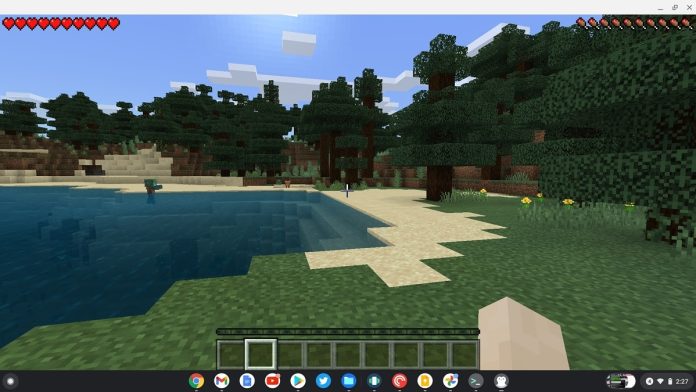If you want to download and play Minecraft on Chromebook, you have to follow some simple steps. These steps are given below with different methods.
Method 1 for downloading Minecraft on Chromebook
Follow these simple steps for downloading and playing Minecraft on Chromebook.
- First off, download the Minecraft-installer file for your operating system. That is the file that will get you into the game without signing up for a beta.
- After you have that, select the suitable file for your Chromebook. If your Chromebook automatically opens another download screen instead of opening the downloaded file, press Ctrl + t to open a new tab. Then drag the file into that new tab until it asks if you want to put it on your computer/desktop or something like that. Selecting “run” will do nothing because Chrome OS isn’t an operating system where you run files by doing so – only download them. So select either “downloads” or “computer” and save it there/in downloads. When this is done, go back to the first download screen and click on it again (if you don’t see anything in the address bar at the top like “File:///” or something like that, make sure to click on the menu button (three vertical dots) and choose “show address bar”).
- After it is done downloading, open your downloads folder. Mine was located in my bookmarks, but most likely, they are stored somewhere different for you. Find the Minecraft file you just downloaded and open it. You might get a pop-up saying this is harmful software. This is only because Chrome OS doesn’t know what these files are; they’re perfectly safe, though! Just allow them to install anyway.
- Then, finally, download any mod packs you want to try out from the Technic Launcher. It’s pretty straightforward – follow their instructions. Then drag your downloaded mudpack onto the launcher, and it will download it (also make sure to choose “use recommended”).
- After all that, select play on the launcher. The game will load up as you’ve never played Minecraft before!
Method 2: Downloading Minecraft of java and education edition of Chromebook
If the first method of downloading Minecraft on Chromebook did not work for you, try this second method used for Java and education Edition of Chromebook. Chromebook has two versions, one in Java and the second in education. First, we get to know about Java and the education version of Chromebook.
Java edition:
This is the real Minecraft game that you can play on a Chromebook without any extra app download. But this has to be bought before installation; otherwise shows a black screen when started.
Education version:
It is free here in Chromebook, but some limitations are not found in the java edition. No multiplayer mode is allowed because this edition is for educational purposes only. Notepads are available for editing text because this also serves the same goal as the java version. Its full features are disabled in the education version, so don’t think about playing with friends whenever your classmate wants to play with google drive or anything similar.
Now you have the necessary information about Java and the education edition of Chromebook. Follow the following method according to the edition of Chromebooks to download Minecraft.
Steps to download Minecraft on the education version of Chromebook:
- First, download any APK file to install apps in Chromebook, open that APK file, and click the “install” button when it asks you whether to put apps in the future.
- After installation, you can go to the play store and search for Minecraft Education Edition there. After finding, click the app to provide the current login details. If your school went through google drive or something like that system (for educational purposes), log in using them. Otherwise, create a new account by providing a username and email, etc.
Steps to download Minecraft java edition on chrome:
First of all, find out the java version of your Chromebook (step 1). If Java is not installed in your Chromebook, then you might not be able to use the java edition of Minecraft.
Step 1:
Open “Settings” and go to “About Chrome OS” there, click on the version, and it will show you the java version. (Java version should be at least 7u5 or greater). If there is no java installed in your Chromebook, google how to install Java in chrome.
Step 2:
After finding the java version, open Play Store by clicking on the play store icon present at the launcher as shown below, type Minecraft Education Edition and search for it. Now, after finding click the app button, it provides the current login details if your school went through google drive or something like that system (for purpose), then log in using them. Otherwise, create a new account by providing a username, email, etc., information.
Click on the install button, and it will take time to download (For large files like Minecraft Java edition). After successfully downloading the app.
Step 3:
Now you are ready to play Minecraft Education Edition. Open “Play Store” again, search for Minecraft Java Edition, and then put in login details of the account that has been created during installation.
Read More:https://techpufy.com/how-to-switch-characters-in-gta-5-ps4/
Chromebook requirements for downloading and playing Minecraft on it
There is no way to download the current version of Minecraft on a Chromebook as there are some specific hardware requirements.
The Hardware Requirements for Minecraft on PC/Mac, Windows 10, etc.
- Operating System: Windows 7/8/10
- Processor: Multi-core Intel or AMD processor
- Memory: 4 GB RAM
- Graphics Card (NVIDIA): GPU with OpenGL 3.0 support Graphics Card (AMD): AMD Radeon HD 4000 series or above Video Memory 512 MB or higher
- Storage: 500 MB available space
The only way to run Minecraft on a Chromebook is by using an older version of the game, but there are some limitations even then. The current version of Minecraft that can be downloaded for most computers cannot run on Chrome OS. There is no real workaround that allows you to download Minecraft for desktop and play it on your Chromebook because the laptop does not meet the hardware requirements for running it.
It’s also important to know that if you get Minecraft running on your laptop, you will probably experience lags and bugs, so I wouldn’t try to play it on your Chromebook.
End-note
ALWAYS keep Minecraft updated. If it says your version is outdated, update it! I don’t know how to update the game without updating, though, if that’s what you’re wondering. It should work fine with 1 GB of RAM, but two or more should be great for playing mods.
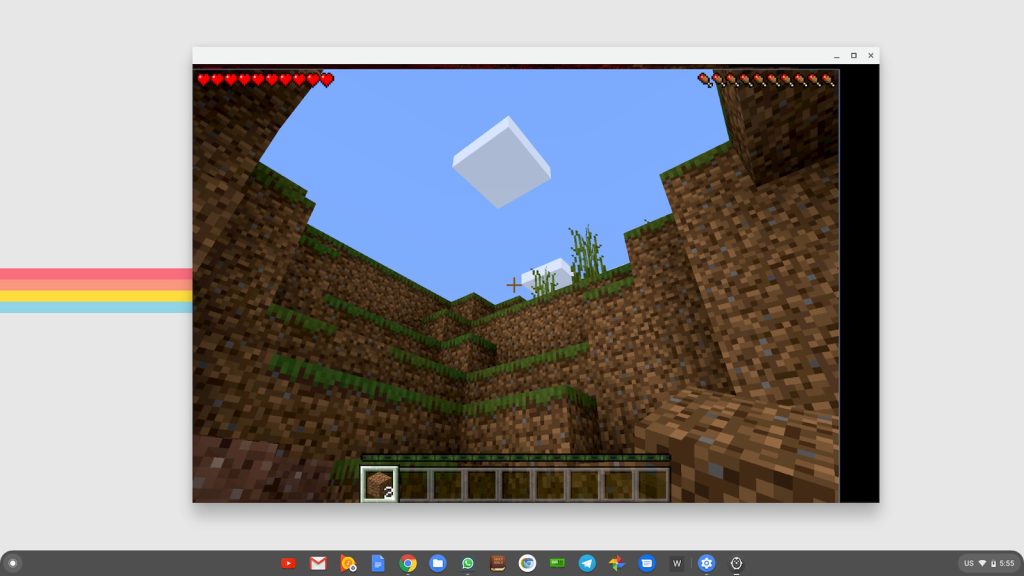
FAQs:
- Is it possible to download Minecraft on Chromebook?
Yes, you can download Minecraft PE on Chromebook. Here are instructions on how to do it:
- How to download Minecraft PE on Chromebook?
For you to be able to install and download Minecraft, your Chromebook must meet the system requirements. Minecraft System Requirements
Minecraft for PC/Mac can only be played on computers with an Intel Core 2 Duo (2 cores) processor or equivalent. Minecraft System Requirements
So, if you have an Intel Core i3 / i5 Processor / AMD A8 or better, your computer should run Minecraft without any problems. If you’re not sure, feel free to download it and give it a try.
- Can Chromebooks be used to play games?
Unfortunately, Chromebooks aren’t ideal for gaming. You can also play games in your browser. For those interested in high-profile PC games, you might want to look elsewhere. There are better options, such as Stadia and Ge-force Now, if you can live with them. You will, however, need a high-speed internet connection to access these cloud gaming services.
Can a Chromebook run Minecraft?
Chromebooks do not presently support the usage of Minecraft. On a Chromebook, Minecraft won’t work with the default configuration. As a result, only Windows, Mac, and Linux operating systems are listed as being compatible with Minecraft in their system requirements.